Программу Которая Обрезает Картинки
Например, вам нужна подходящая аватарка из вашей фотографии или картинки. Многие анкеты также требуют добавления фотографий определенного размера. Часто большие фотографии долго загружаются или совсем не загружаются в Одноклассниках, Вконтакте или других соцсетях. Отправить их по е-мейл также проблематично. Иногда обрезать фото без фотошопа онлайн необходимо для печати фотографии, если при фотосъемке смещен центр. Программа на русском языке и позволяет в два шага обрезать фото онлайн. Редактировать можно картинки любого формата – jpg или gif. Для этого, нажмите кнопку «Обзор». Программу Которая. Программу для обрезки фотографий от Movavi и обрезайте картинки.
- Программа Которая Обрезает Фото
- Программа Которая Режет Картинки
- Программа Которая Не Обрезает Фото В Инстаграм
Подключив монитор по HDMI, можно обнаружить, что изображение сильно размыто, занимает не всю область экрана — по краям находятся черные полосы (поля) и отсутствует требуемая четкость. Дмитрий подоксенов унесенные ведром. Причем такую картину видим и при загрузке, и в BIOS, и в Windows. В первую очередь убеждаемся в исправности кабеля HMDI и его длина не должна превышать 5 м. Отключаем автомасштабирование на мониторе. Возможно в меню монитора придется выбрать опцию «По размеру экрана».
Если в компьютере установлена видеокарта, встроенная или внешняя, AMD Radeon, то пробуем исправить изображение с помощью драйверов AMD Vision Control Center (Catalyst Control Center). Находим пункт «My Digital Flat-Panel» и выбираем подпункт «Scaling Options». Теперь изображение должно прийти в норму. При обновлении или переустановке драйверов придется повторить процедуру. Если у вас видеокарта от Nvidia, то нужно запустить Nvidia Control Center (Панель управления Nvidia), нажав на иконку в трее или щелкнув правой кнопкой мыши на рабочем столе и выбрать соответствующий пункт. Далее слева в меню выбираем «Adjust desktop size and position» (настройка размера и положения экрана) и устанавливаем «Overscan» в положение «Do not scaling».
Подключая телевизор к компьютеру, телевизор и компьютер нужно выключить, только после этого подключайте кабель HDMI. Первым включите телевизор, затем — компьютер. Переключите телевизор в режим на отображение сигнала по HDMI. Современные плоские экраны способны отображать картинку без искажений по всей поверхности, включая края. И все же многие телевизоры используют так называемую технологию Оverscan: изображение увеличивается электронным способом приблизительно на 5% и обрезается по краям, чтобы жидкокристаллические и плазменные телевизоры показывали такую же часть изображения, что и кинескопные. В результате число пикселей видеокарты и экрана не всегда совпадает — резкость изображения ухудшается. При этом даже «Панель задач» Windows может оказаться в невидимой части экрана.
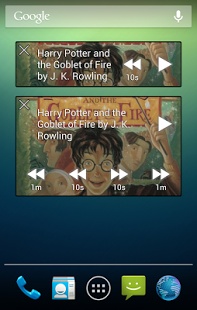
Большинство телевизоров позволяют отключить такое увеличение. На некоторых моделях эта функция называется «Underscan», на других «Only Scan» или «Pixel for Pixel». Но бывает и так, что функция Overscan всегда активна при подключении через HDMI и DVI. Многие видеокарты сглаживают это, уменьшая общее изображение. При этом весь «Рабочий стол» Windows умещается на экране, но, к сожалению, точная до пикселя передача изображения невозможна. Таким образом, телевизоры с отключаемой функцией Оverscan более предпочтительны.
Если к компьютеру не подключен монитор, то можете увидеть, что разрешение на телевизоре не соответствует экрану или останется черным. Подключите дополнительно к системному блоку через VGA или DVI монитор. Он покажет изображение и это позволит настроить в драйвере видеокарты правильное разрешение для телевизора.
Наконец, если предыдущие варианты не помогли — попробовать подключить ТВ через переходник DVI — HDMI на DVI выход видеокарты, но звук придётся подключать по отдельному кабелю к телевизору или выводить с компьютера на колонки. Подключение телевизора по HDMI в Winodows 10 1. Убедитесь, что компьютер и телевизор выключены.
Один конец кабеля HDMI подключаем к телевизору в HDMI разъем, второй к ноутбуку, или стационарному компьютеру. Включаем оба устройства. На телевизоре нужно выбрать источник сигнала. На пульте дистанционного управления должна быть специальная кнопка, обычно, она подписана INPUT или SOURCES или HDMI (см.
Инструкцию к телевизору). Нажимаем на нее и в качестве источника выбираем HDMI разъем, к которому вы подключили кабель. На компьютере нажимаем одновременно клавиши Win+P.5. В появившемся окне «Проецировать» выбраем тип проецирования, в зависимости от вашего предпочтения: — Только экран компьютера (Отобразить рабочий стол только на первый экран) — Повторяющийся (Дублировать экраны) — Расширить (Расширить экраны) — Только второй экран (Отобразить рабочий стол только на второй экран). Может потребоваться настройка (изменение) разрешения экрана в компьютере до разрешения, которое поддерживает телевизор (см. Инструкцию к телевизору).
Программа Которая Обрезает Фото
Если не синхронизировать расширения изображений на мониторе и телевизоре, то на одном из устройств оно может получиться обрезанным. Подтверждаем измененные параметры «Применить» — «Сохранить изменения» — «ОК» 7. Для правильного подключения звука нужно в компьютере нажать правой кнопкой мыши на значок регулировки звука на панели задач (область уведомлений — трей) и выбрать «Устройств воспроизведения».
SnagIt — это программа, которая содействует захвату изображений, т.е. Может быть схвачен каждый экран.
Речь идет о захвате различных объектов: значки, кнопки экранные, панели либо же меню. Это может касаться также области произвольной либо многосложной формы. Программа получает все графики со сканера, либо каких-то цифровиков. Она захватывает фоновые картинки рабочего стола, и то, что содержит буфер-обмен. Программа может включать разные библиотеки, где дозволено сберегать файлы. Лупа экрана традиционно выделяет ту часть, которую нужно охватить.
Дозволено на них надписывать надписи и потом сберечь их как обособленный файл. Программа дозволяет сберегать файлы и картинки с сайтов. Дозволено их охватить рисунки и без курсора мыши.
Программа Которая Режет Картинки
Имеет редактор, тот, что помогает добавить к скриншоту, либо, скажем что-то подчеркнуть, выделить и вырезать что-то. Разрешает добавлять новые картинки. Имеет и добавочные функции: поддерживает работу со сканерами, дозволено сразу отправлять скриншоты на веб-сайт. Дозволено также руководить жгучими клавишами, применять в своей работе преднастроек, дозволено вытягивать иконки либо графики из EXE и DLL, снять скриншот с веб-страницы. Программа может захватить изображение, извлечь графики, получить изображение со сканера, захватить всякую информацию, применяя жгучие клавиши, редактировать картинки, сберегать и передавать их, завладение текста и использование их для метаморфозы графики, применения надписей на изображениях. Создатели SnagIt представили подлинно лучшую функцию — это завладение окон. Мы можем допустить такой случай, когда Вам нужен снимок, тот, что не будет умещаться на экране.
Скажем, если Вам необходима фотография окна, содержимое которой не умещается на экране. Нужно придумать что делать в таком случае. SnagIt предлагает в таком случае предпочесть как источник изображения тот тип экранного объекта с прокруткой.
Необходимо прокручивать содержимое окна и ожидать пока программа не сделает все самосильно. Потом мы получаем теснее готовую картинку. SnagIt сразу обрабатывает данный снимок, изменяет размеры, устанавливает нужный цвет, добавляет рамку, тени, обрабатывает, обрезает и сберегает полученный итог в нужном формате. Это все осуществляется профилями SnagIt. Дозволено самим выбирать профиль.
Программа Которая Не Обрезает Фото В Инстаграм
Лупы для клауд рэпа. Программа довольно автоматизирована. Ее легко пользоваться, от того что самим ничего делать не необходимо. Версия: 13.1.3.7993 Лицензия: Условно-бесплатно Система: Windows 10, 8, 7, XP, Mac OS Язык: Английский Размер файла: 101 Мб Разработчик: TechSmith Corporation Обновлено.
Comments are closed.